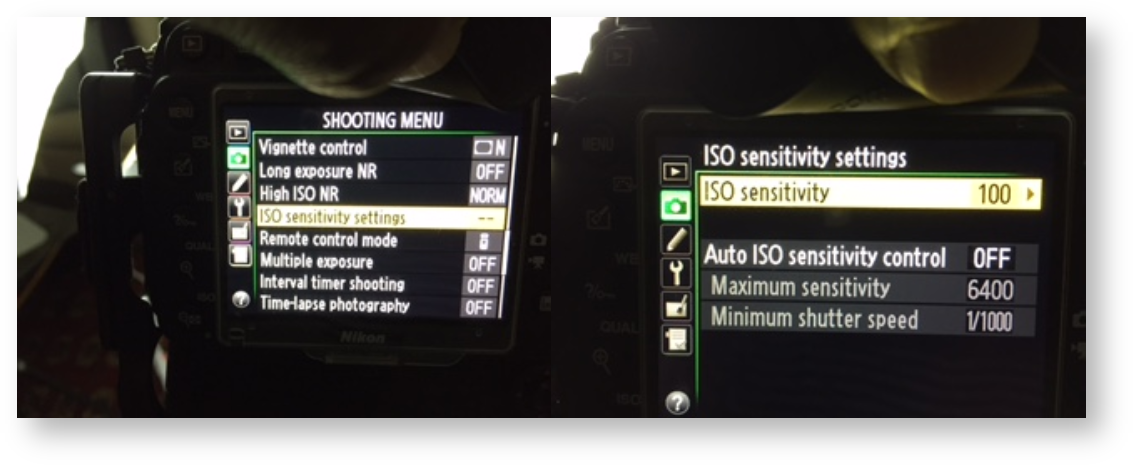How do I troubleshoot my Nikon camera connection with Visere Captura?
No Nikon Support on Latest Mac OS Sequoia (15.x)
Nikon does not currently offer official support for macOS 15.x. Their most recent publicly available SDK dates back to Fall 2024, and the SDK download site is currently under maintenance:
https://sdk.nikonimaging.com/maintenance/en/
Although Nikon’s camera control software is compatible with macOS 15.x, it was only released in February 2025:
https://www.nikonimgsupport.com/na/NSG_article?articleNo=000066869&configured=1&lang=en_SG
It’s likely that this application uses an updated SDK that has not yet been made publicly available.
Most Common Tips
Reset Camera Settings
Firmware Upgrade
Pictomic attempts to update the Nikon SDKs as soon as they are released. Before troubleshooting any Nikon cameras, make sure your camera is up to date on the latest camera firmware.
Test with Nikon's Camera Application
One of the first troubleshooting steps is to see if Nikon's Camera Control application works OK with your camera. Download Nikon's Camera Control Application 2 from here:
https://downloadcenter.nikonimglib.com/en/download/sw/252.html
Supported Cameras
Nikon SDK News
Link to Nikon's SDK updates: https://sdk.nikonimaging.com/information/en/
General Suggestions
Nikon cameras tend to be a bit more complex to program and get running. Here are a few ideas to help you.
1. Remove all SD Cards:
As of May 2025, Nikon does not appear to support macOS Sequoia, as noted in the warning message at the top of this page. While exploring alternative solutions, we came across a Reddit post suggesting that removing the SD cards from the camera may improve USB connectivity:
https://www.reddit.com/r/Nikon/comments/1jnj9dm/macos_sequoia_cant_connect_to_nikon_z8_via_usb/
If you’re experiencing connection issues, it may be worth trying this workaround to see if it helps with your setup.
2. Reset and Set Proper Camera Configurations:
Make sure you reset your Nikon camera and set the proper camera settings as suggested on our website.
3. Changing Nikon Exposure Settings (Aperture and Shutter) Not Reflected in Live View:
All Nikon cameras offer exposure simulation in A, S, and P modes, which can be selected using the mode dial on top of the camera.
However, in Manual Mode (M), not all Nikon cameras support live view exposure simulation. Check if your camera supports this feature Visere Captura's Specification Page.
If your camera supports Live View Simulation then turn Off Auto ISO Sensitivity:
1. Go to the Shooting Menu → ISO Sensitivity Settings.
2. Set the Auto ISO Sensitivity Control to OFF. (For low lighting, this is typically set to ON.)
4. Manual Mode Adjustments:
- Live View Exposure Adjustment: In Manual Mode, users can adjust the Live View Exposure setting within the Visere Captura's Control Camera settings. Note that this only affects Live View exposure and not the final image.
- Ensure your camera is in M-mode to manually adjust shutter speed, ISO, and aperture.
5. Error Handling:
If you encounter the error: “Cannot initiate capture command.” try the following:
- Remove the SD card from the camera and try again.
- Alternatively, insert an empty SD card into the camera and try again.
If you encounter the error: "Device busy" after capturing one image:
- Make sure your camera is up to date on the latest firmware.
- Make sure you are using the latest OS and latest version of Visere Captura.
- Open Live View Options by clicking the three buttons on the Live View button
and disable "Keep live view on after capture" and see if you can snap more than one image
6. Other General Suggestions:
- Make sure you are running the latest version of your OS and the latest version of Visere Captura. Different versions of Visere Captura use different Nikon SDK drivers and some may not be compatible with the latest OSes.
- If you are on Mac, consider using the PTP drivers.
- Make sure you don't have any other applications, that use the Nikon camera, started:
- If you have Photoshop Lightroom or other camera control utilities turn them off and restart the computer. Check your startup configurations, too, and make sure that none of these utilities are started at reboot time.
- If you are using a PTP connection on Mac then make sure you don't have Mac's Preview application running.