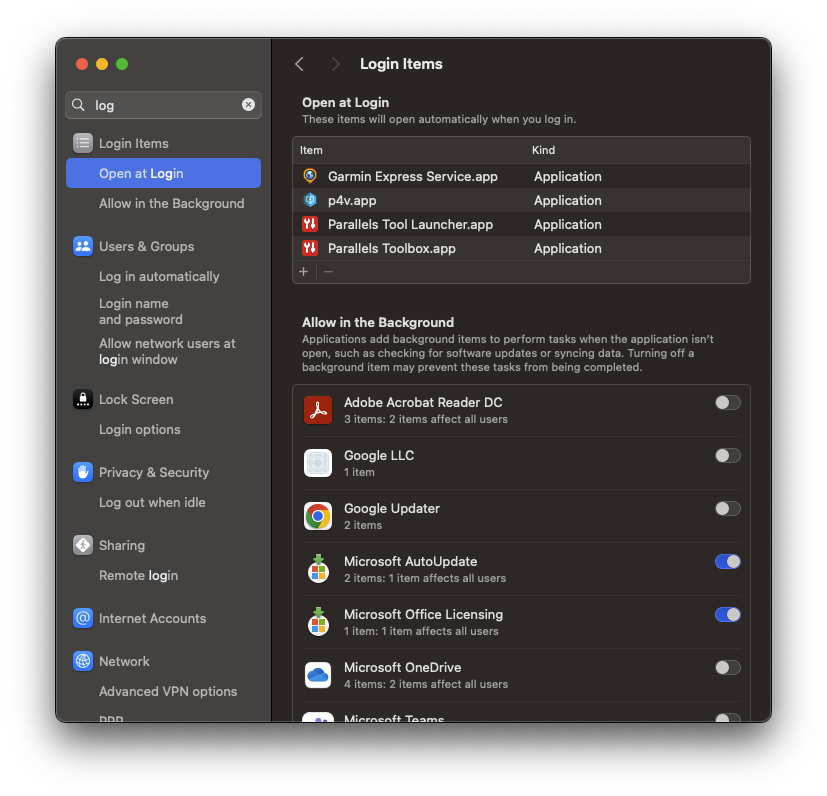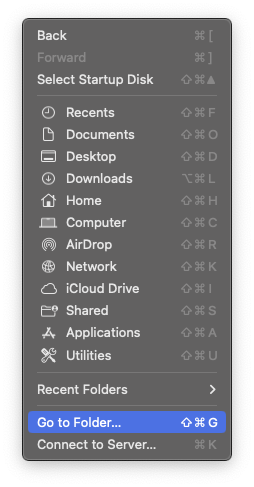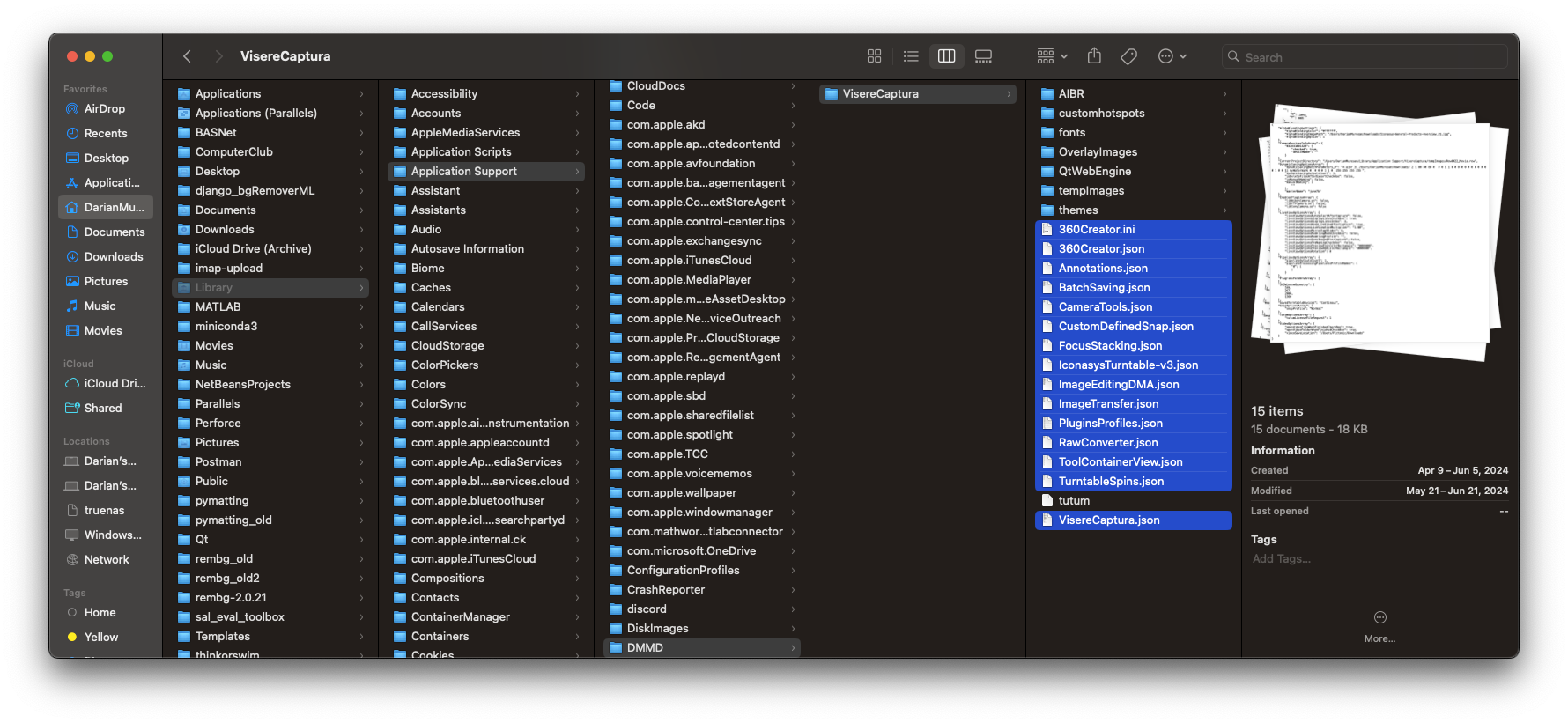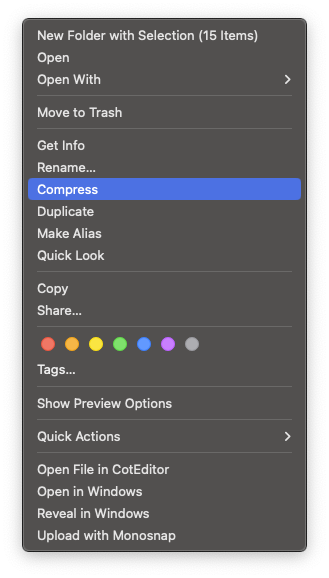When I start Visere Captura I get a crash right away, or Visere Captura does not start. How can I troubleshoot it?
Step-by-Step Guide
If Visere Captura crashes at startup this is usually due to one of two most likely scenarios. The two scenarios are:
- Conflict with another camera controlling software. In this case, the crash most likely happens in the camera SDK and we can't do much preventing it.
- A wrongly configured settings file. If this is the case, it is very important for us to troubleshoot the situation and to obtain the setting files so that we can debug the issue.
- A wrongly configured license file.
Let's look at the three scenarios independently.
Conflict with 3rd Party Camera Controlling Software
Please make sure you disable any 3rd party software from starting up at Login:
- Click the Apple icon then "System Settings ..."
- Then search for "Login" and you should see a screen similar to this:
- Make sure for "Open at Login" you don't have any software that can potentially control your camera.
- In the "Allow in the Background" section, disable any camera controlling software, too. This includes the following potential software:
- Lightroom
- Any Canon, Nikon, or Sony camera control
- Iconasys' Shutter Stream
- Any other camera controlling software. Consider temporarily disabling any Adobe applications, too.
- Restart your computer, to make sure any running application is closed.
- After restart, check again that you don't have any camera controlling applications running.
- Finally, restart Visere Captura.
If this step continues to fail, then let's look for wrongly configured files, in the next section.
Wrongly Configured Files
Please follow these steps:
- Open a Finder window and click Go / Go to Folder:
- Enter "~/Library" and then navigate to ~/Library/Application Support/DMMD/VisereCaptura.
- Select all the .ini and .json files
- For troubleshooting purposes, by our support team, we recommend that you compress/zip these files. Right lick on them and select "Compress"
- After compressing the files please delete all the selected files. Do NOT delete the "tutum" license file.
- Restart Visere Captura again. If Visere Captura starts then there may be something miss-configured in the files and we would appreciate if you could send the compressed files to our support team.
Sharing Faulty Files with Support Team
Sharing the "bad" settings with files, with Pictomic's support team, will help us troubleshoot the crashing issues. Please send your problematic compressed files to support@pictomic.com.
- If you continue having issues restarting Visere Captura, then please contact our support team.
Wrong or Corrupt License File
We have ran into a few issues where a corrupt license file can cause Visere Captura to crash. Here are the steps to troubleshoot this situation:
- From Finder, navigate to ~/Library/Application Support/DMMD/VisereCaptura.
- Rename the tutum file to tutum.old.
- Restart Visere Captura and go through the process of requesting a new Tutum license file.
- Please contact our support team and let us know that you've resent a license request because of a potential corrupt license file that may have crashed your software. We will issue you a new license file, which you can re-import into Visere Captura.
- If restarting Visere Captura continues to cause a crash then please contact our support team.