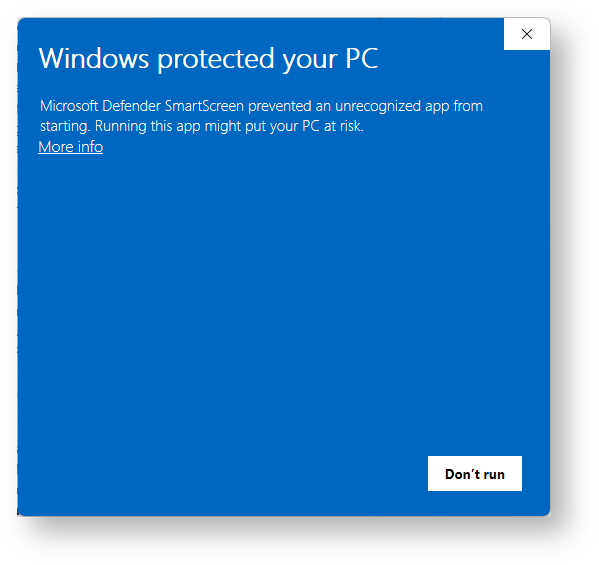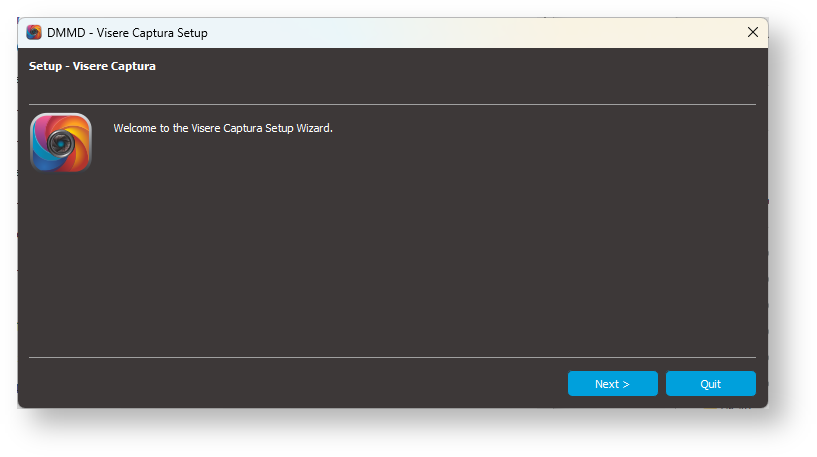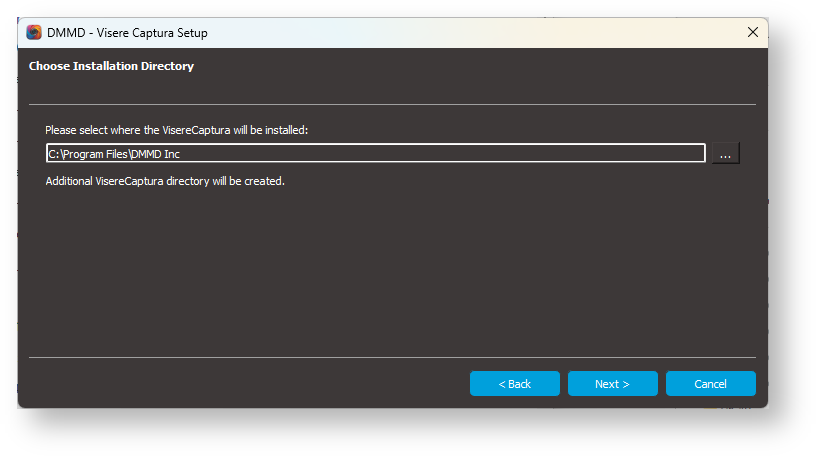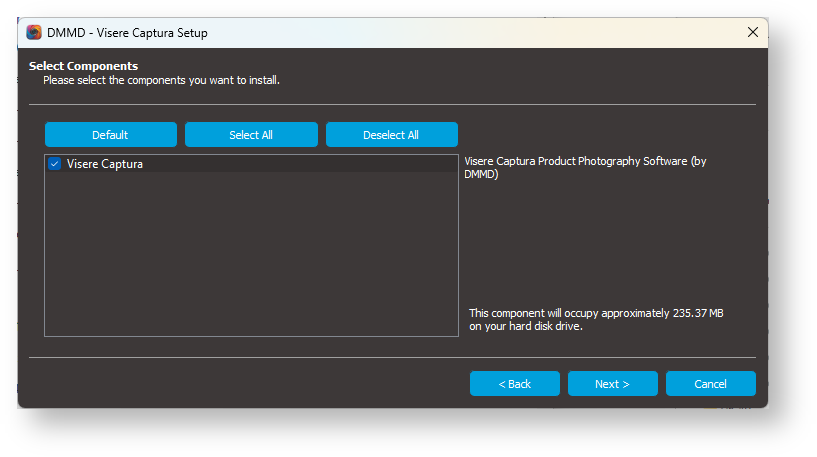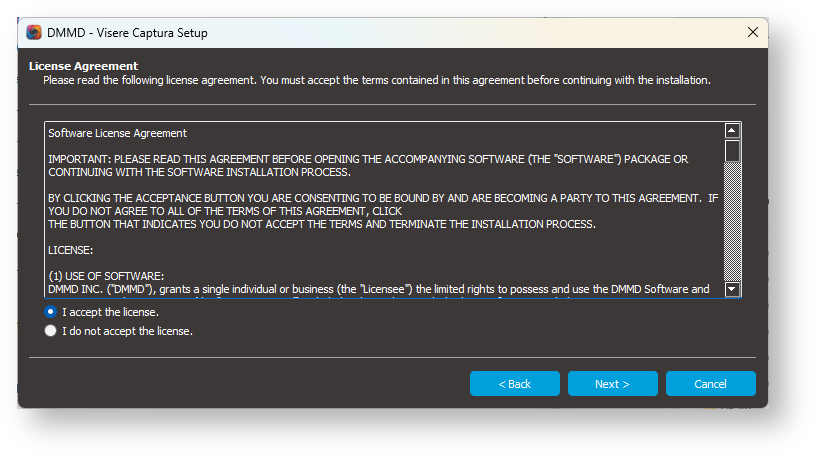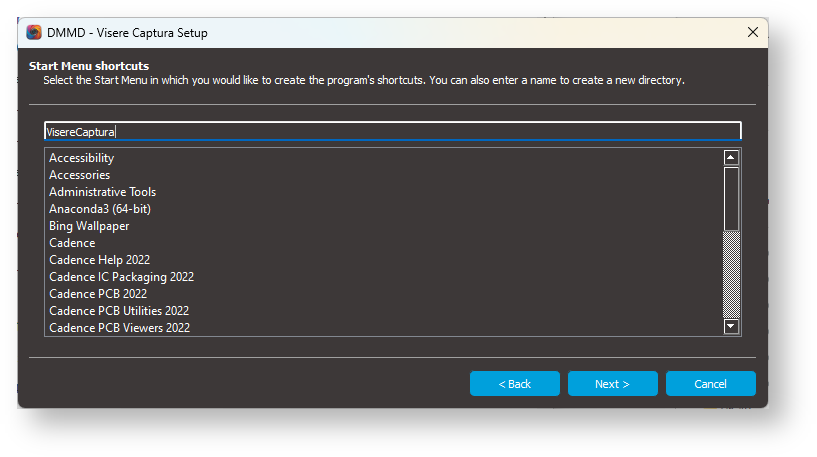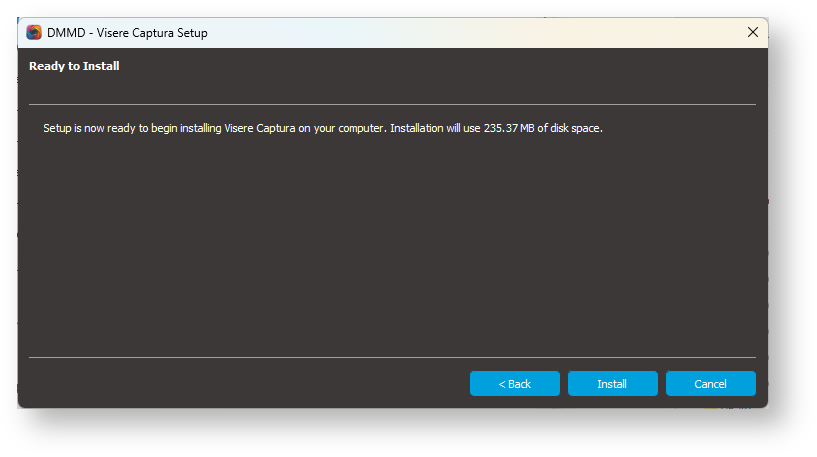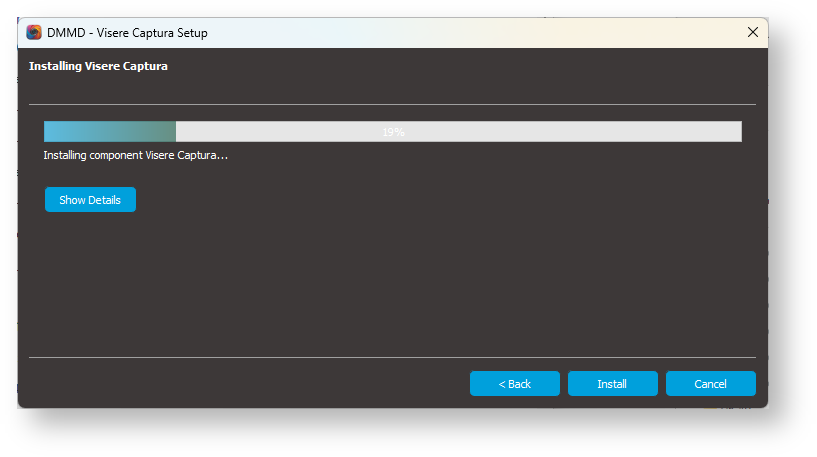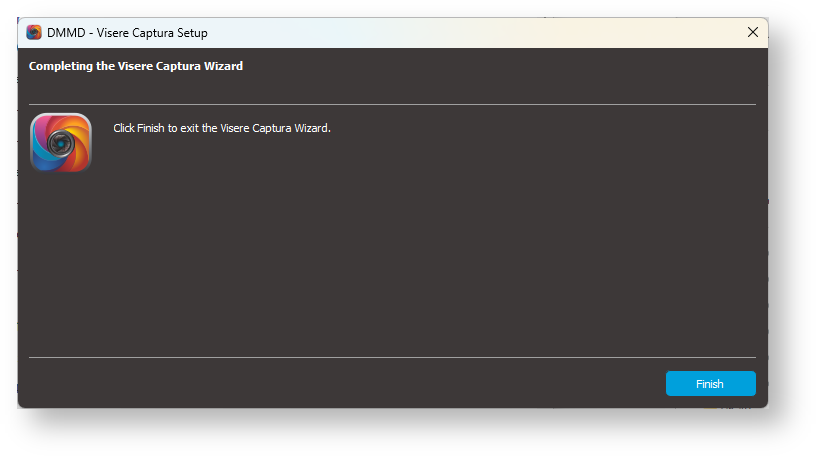How do I install on Windows? I'm sometimes getting errors about Microsoft Defender preventing the installation.
Signing of Visere Captura
This error occurs because Pictomic has not yet signed Visere Captura with Microsoft. Signing the software is a time-consuming process due to the numerous third-party libraries used. We plan to complete the signing process in the near future. Until then, it is safe to use the software without Microsoft’s signature. Please follow the installation steps below to bypass the error and to install the software.
Demo Version
Visere Captura will run without a license for 10 days. Please make sure you request the license before the 10 days expire, so that you have plenty of time to receive the license file. Licenses are issued within 72 hours from the time the license request is made.
Step-by-step guide
Here are the steps for installing Visere Captura on Windows
- After downloading the Visere Captura installer. You double click on the installer and you may get a warning from Microsoft Defender
- Click "Don't run" and then right click on the Visere Captura executable, select "Show more options" and then "Properties"
- Under the Security option, at the bottom of the General tab, check the Unblock checkbox, to allow the installer to run.
- Run the installer and you'll go through these dialog boxes:
- Choose the installation directory
- Select Visere Captura and click Next
- Agree to the license agreement
- Choose the location of the program's shortcut
- Click Install
- The installation will proceed
- When completed you can click Finish and the installation is now complete.
After the installation is complete, go to Register and Install the Tutum License to submit your request for the Visere Captura license.
Demo Version
Visere Captura will run without a license for 10 days. Please make sure you request the license before the 10 days expire, so that you have plenty of time to receive the license file. Licenses are issued within 72 hours from the time the license request is made.