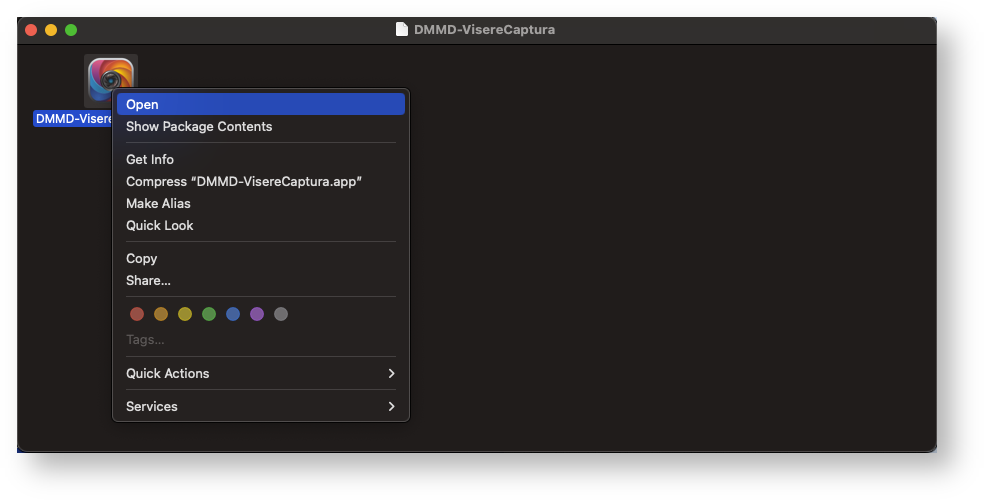How do I install Visere Captura on Mac? I'm getting an error about the program being unrecognizedthat the developer cannot be verified:
| Note | ||
|---|---|---|
| ||
This error occurs because Pictomic has not yet signed Visere Captura with Apple. Signing the software is a time-consuming process due to the numerous third-party libraries used. We plan to complete the signing process in the near future. Until then, it is safe to use the software without Apple’s signature. Please follow the installation steps below to bypass the error and to install the software. |
| Tip | ||
|---|---|---|
| ||
Visere Captura will run without a license for 10 days. Please make sure you request the license before the 10 days expire, so that you have plenty of time to receive the license file. Licenses are issued within 72 hours from the time the license request is made. |
Step-by-step guide
To install Visere Captura on Mac, follow these steps:
- If you have downloaded a Beta Version, the file name will end with a .tgz extension. As part of the file name you will see the software version, too.
- Double click on the .tgz file and the Mac OS will extract a new file called DMMD-VisereCaptura.dmg. This file will not have a version in the name.
- Double click on the .tgz file and the Mac OS will extract a new file called DMMD-VisereCaptura.dmg. This file will not have a version in the name.
- If you downloaded the Release Version from the Release Depot or Release Notes, then the version number will be in the .dmg file name.
- Once you have the .dmg file, double click on it.
- The first time you double-click on the icon, you will receive an error message that the developer is not verified
Note title Signing of Visere Captura Signing Visere Captura with Apple is a time very time-consuming process , due to the many numerous third-party libraries we are using inside integrated into the software. We are planning plan to sign the software in the near - future. Until that timethen, it is safe to use install the software as an unsigned Apple softwarefrom an unverified developer.
- Click on the "Cancel" button and go back to the Step 3. Instead of double clicking on the icon, now right click and select "Open"
- You'll now get a second warning that the macOS cannot verify the developer
- Click on the "Open" button. You will now get the Visere Captura Setup walk-through.
- Click "Next" through all the dialogs. You may get a dialog saying that it's installing uninstalling the old Visere Captura. Allow it to uninstall it, even if this is the first time you're installing Visere Captura. You will not loose your data.
Tip title Existing Installation If there is an existing installation of Visere Captura, you will get a dialog box asking to uninstall the old version. Click OK through those dialogs, which will look similar to these screenshots:
- Once you click on all the "Next" buttons, the last step is to click "Install"
- macOS will be asking you for your user name and password. Enter it and click OK
- The instillation progress dialog will show up
- After the installation is complete, click "Finish"
- The application is now available in your "Applications" folder
- After installation, please make sure you Register and Install the Tutum License.
Related articles
| Content by Label | ||||||||||||||||||
|---|---|---|---|---|---|---|---|---|---|---|---|---|---|---|---|---|---|---|
|
...