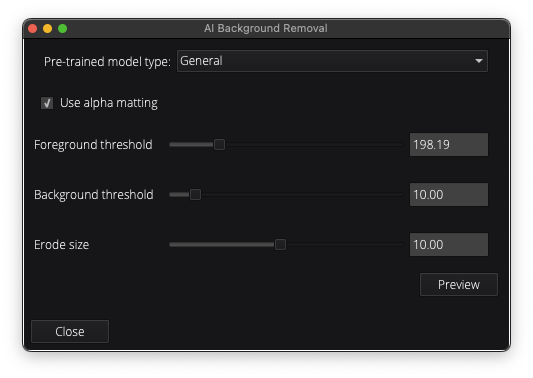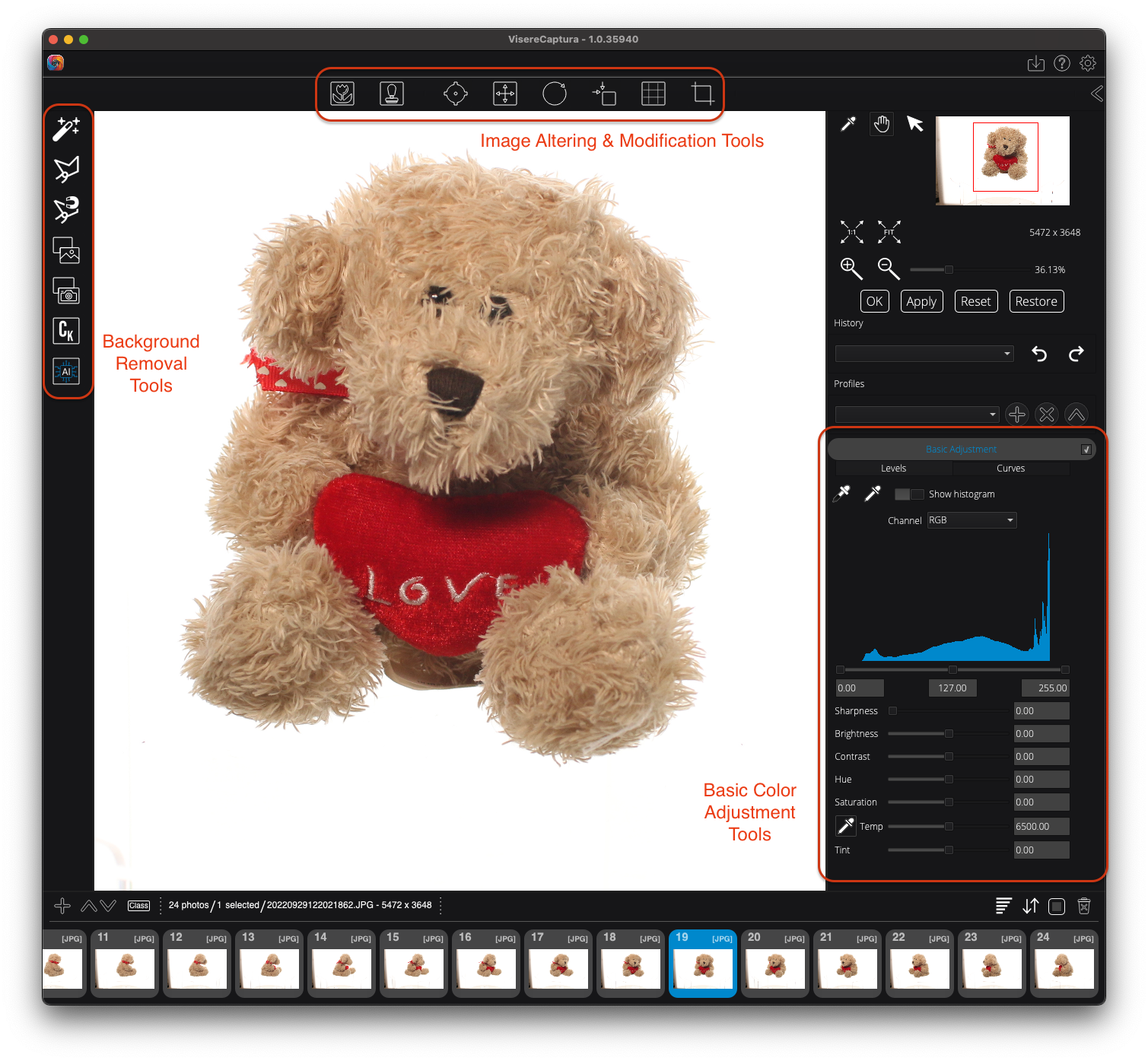Problem
When editing images and throughout Visere Captura, I'm getting confused about the difference of behavior of the buttons: OK, Apply, Reset, and Restore.
Solution
To make Visere Captura an efficient image editor, most imaging filters are automatically previewed as you adjust the filter parameters. For filters that do not automatically preview, such as AIBR, a Preview button is provided for you to click and view the filter results.
After selecting the images you want to edit and clicking on the Edit tools button, you will see the following screen:
The editing tools are divided into three groups.
Background Removal Tools (Left Side)
These tools are the available background removal (BR) tools, listed from top to bottom:
1. Magic Wand tool.
2. Lasso tool.
3. Magnetic Lasso tool.
4. Reference Image BR tool: Uses a reference image of the background to remove backgrounds.
5. Dual Shot BR tool: Uses two separately exposed images to distinguish between background and foreground.
6. Chroma Key BR tool: Removes the background assuming it is green, red, or blue.
7. AI BR tool: Uses artificial intelligence to remove backgrounds.
Image Altering and Modification Tools (Top Center)
These tools are used for modifying the image, adjusting it, or creating new images. They include, from left to right:
- Focus Stacking. Used to take images taken at different focus lengths to create one sharp image.
- Watermark. This is used to generate a watermarking filter, which can be added at the output time, or at editing time.
- View Alignment. This tools is used to see the locus of multiple, same size, images to better understand how well a 360 is centered.
- Add Canvas. Add left, right, top, and bottom canvas.
- Rotate. Rotate the image.
- Resize. Resize the image.
- Transform. Allows you to shift the image from left to right, top to bottom, for alignment purposes, when trying to center a 360.
- Crop. Crops an image.