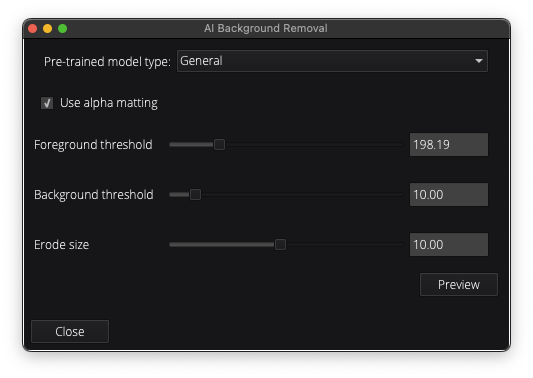...
| Tip | ||
|---|---|---|
| ||
Actions apply to the selected thumbnail image. Here is a brief description of each button:
Filter results are automatically previewed, in most cases, but the filters are not applied to the thumbnail image until OK or Apply is pressed. |
| Warning | ||
|---|---|---|
| ||
For most filters, Visere Captura automatically previews the filter effect on the thumbnail image. For example, when adjusting the Brightness filter, the following occurs:
While this might seem unusual, it is consistent with the intended functionality of the Apply button. To avoid this behavior, simply click the OK button instead of Apply. |
Detailed Explanation
To make Visere Captura an efficient image editor, most imaging filters are automatically previewed as the filter parameters are adjusted. For filters that do not automatically preview, such as AIBR, a Preview button is provided to view the filter preview results:
...
- Select Levels or Curves. These are two standard methods for manipulating the histogram.
- Sharpness. Applies an unsharp masking.
- Brightness. Applies a histogram adjustment.
- Contrast. Histogram adjustment.
- Hue and Saturation.
- Temperature adjustment based on pixel selection.
- Tint adjustment.
OK, Apply, Reset, Restore, and RestorePreview
With an understanding of all the available editing tools, here is how the OK, Apply, Reset, and Restore buttons work:
- Only one filter can be active at a time. If you select a new filter, the previous filter will close.
- Most filters are previewed automatically as you adjust their parameters. If a filter does not preview automatically, it will have a Preview button, as with AIBR.
- Previewing does not apply the filter to the image. The filter is only applied when you click OK or Apply.
- OK: Applies the filter to all selected images, closes the dialog box (if present), and resets the filter settings to their default values.
- Apply: Applies the filter to all selected images, keeps the dialog box open (if present), and retains the current filter settings.
- Reset: Restores the filter parameters and display to their default values without closing the dialog box (if present).
- Restore: Reverts all selected images to their original state as captured by the camera, undoing all edits.
- Preview: When a filter does not apply the filter parameter changes, usually because the filter takes a long time to process, then the filter provides a Preview button that allows you to preview the parameter changes, before applying them.
Additionally, each filter has a Profile option (listed to the right of the screen). Clicking the plus sign next to the profile saves the current filter settings to a file, which can be recalled later. This feature allows you to save a Watermark filter, for example, and recall it during batch or dynamic saving.
...